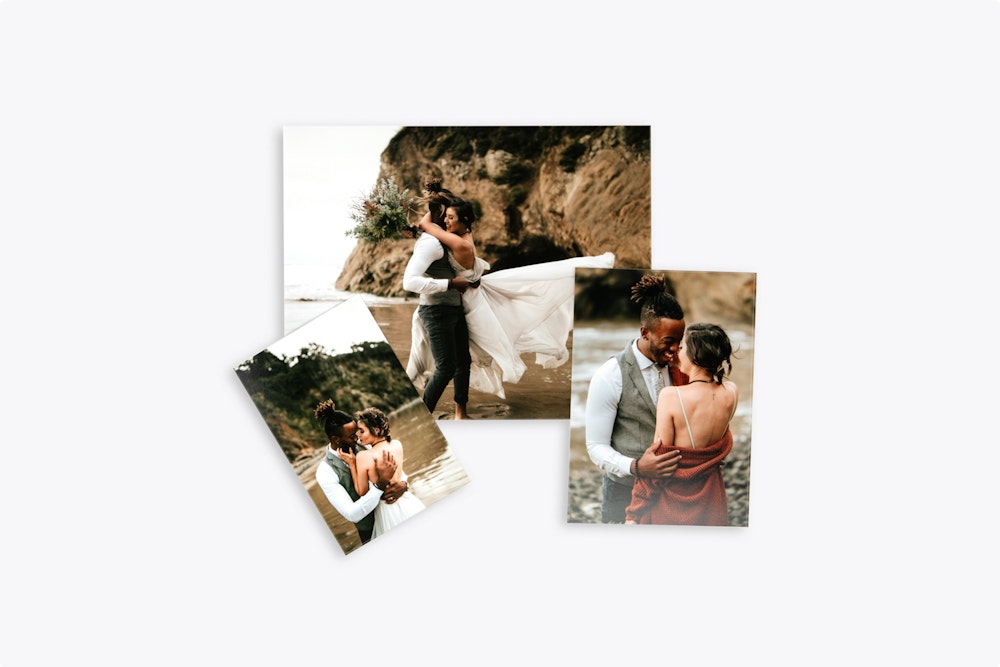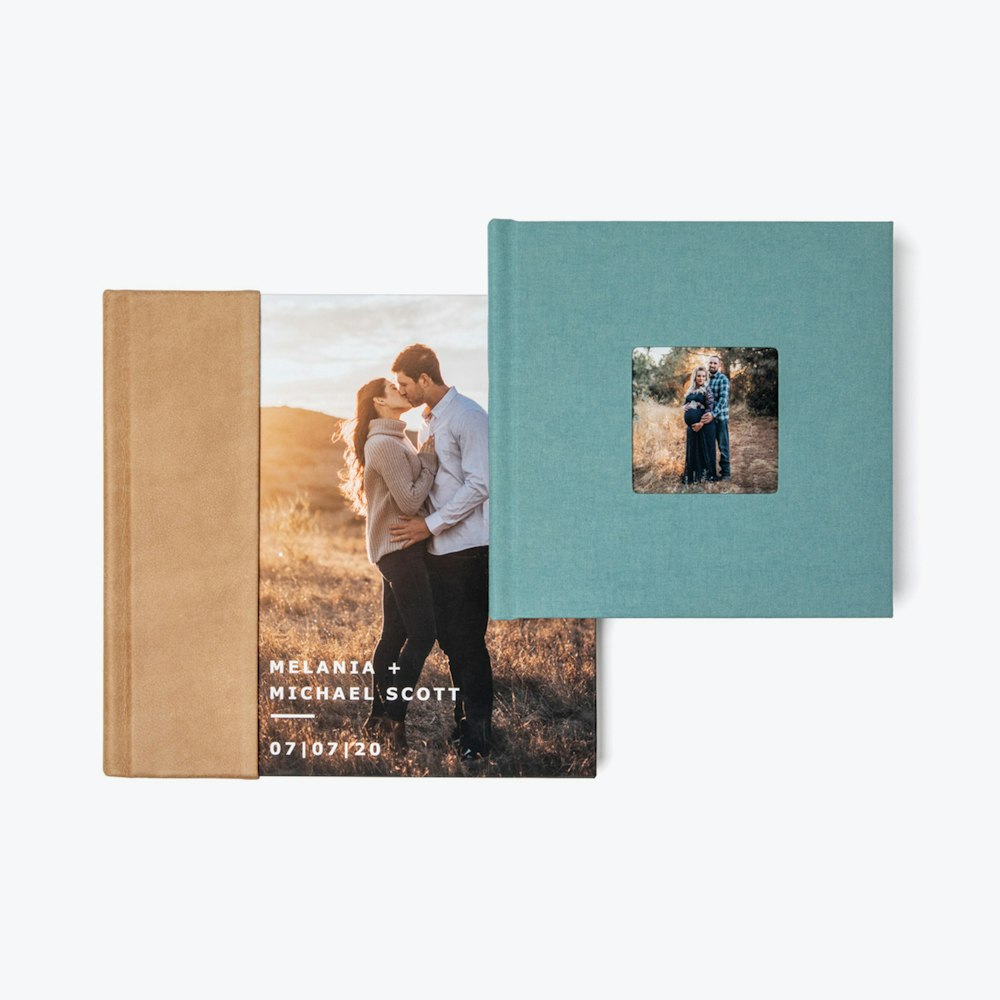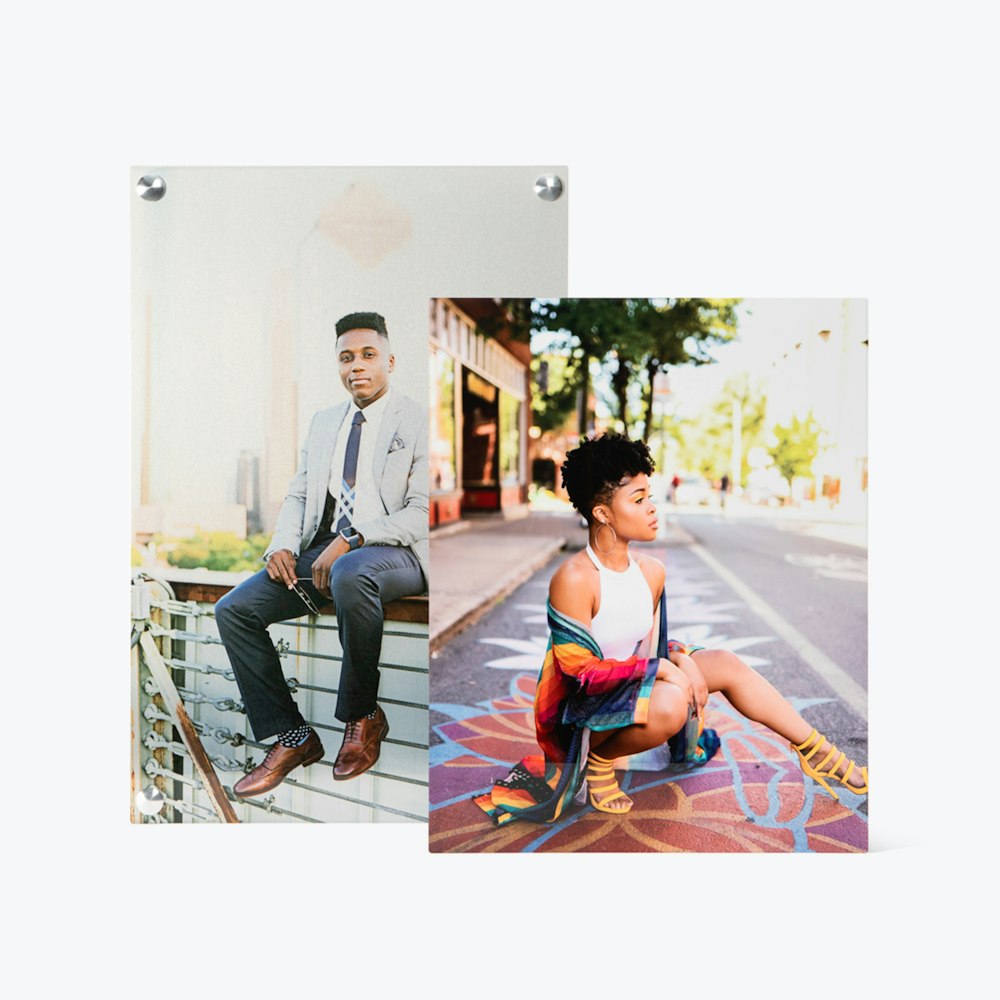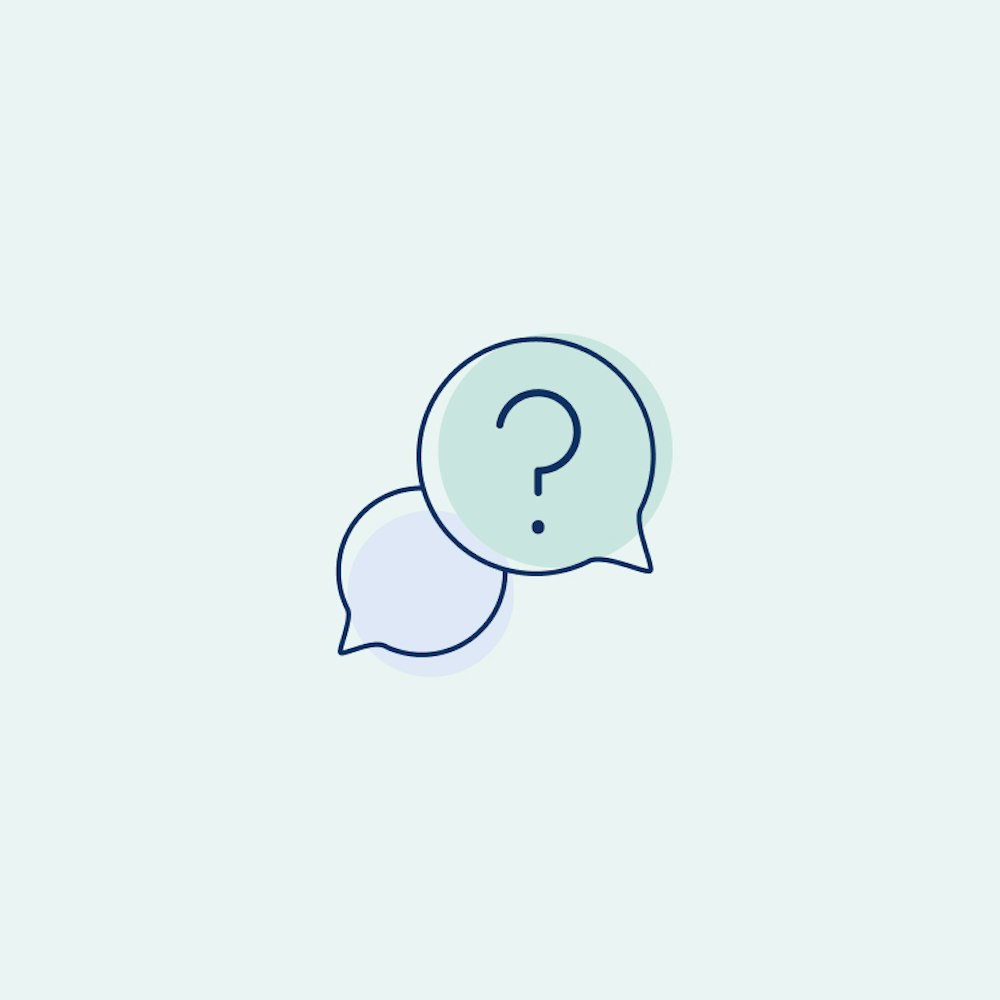Installing ROES
Step-by-step guide for installing WHCC ROES for the first time on both Windows and Mac machines.
What is ROES?
ROES stands for remote order entry system and is an application you install on your desktop to order WHCC products. This ordering tool includes a majority of our products, including those that are not yet available for online ordering. ROES is optimized for previewing and cropping print-ready images or design files. For design-focused products such as Cards or Albums, additional design tools such as Photoshop are needed to create the final files for ordering via ROES. We have sizing templates available for download.
How to Install ROES
For Mac
1. Download ROES
After clicking the download button on the ROES Ordering page, the file will begin downloading. Depending on your browser, it may ask if you would like to allow the download.
2. Open ROES
Select the file named "WHCC ROES" in your Downloads folder and double-click it to open ROES. Some browsers will download it as "WHCC ROES.app.zip," which you will need to double-click to unzip before you can launch the app. Once the file is unzipped, you can delete the "WHCC-ROES.app.zip" file if you'd like.
3. Okay to Open
When you first open ROES, your Mac will prompt you about running "WHCC ROES" from pro.whcc.com. Click "Open" to continue.
For PC
1. Download ROES
After clicking the download button on the ROES Ordering page, the file will begin downloading. Depending on your browser, you may need to select "Keep" or to allow the download.
2. Open ROES
Double-click the file to unzip it if needed or on the app to launch ROES. You can access this from a download bar at the bottom of most browsers, or your downloads folder. Once the file is unzipped, you can delete the "WHCC-ROES.app.zip" file if you'd like.
3. Okay to Run
Java may verify you want to run WHCC ROES—if so, click "Run." To avoid this pop-up in the future, you can often check "Do not show this again for apps from the publisher and location above" to opt-out of future notifications.