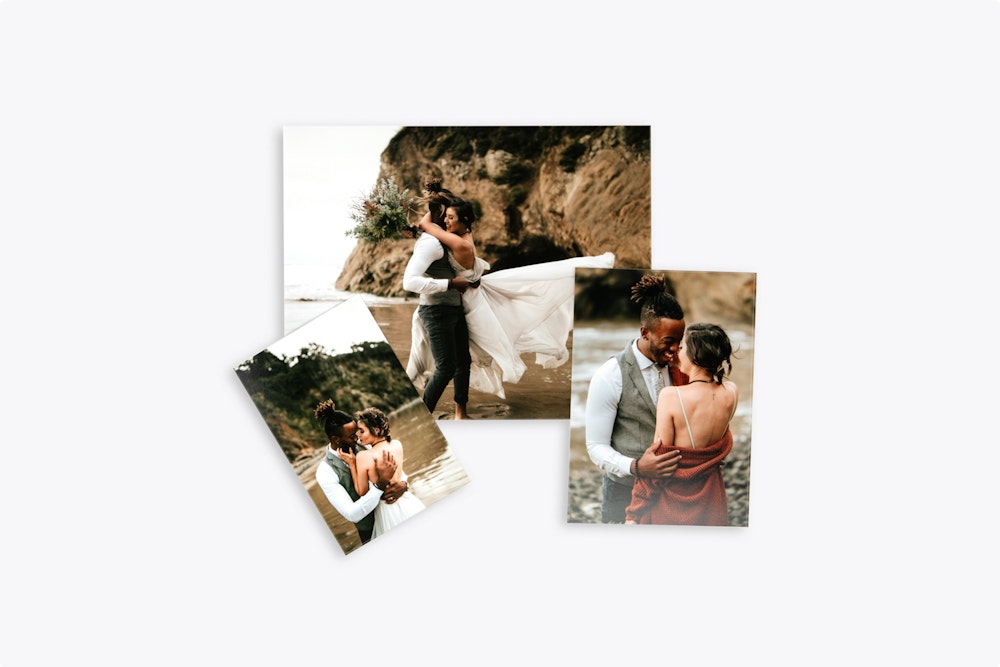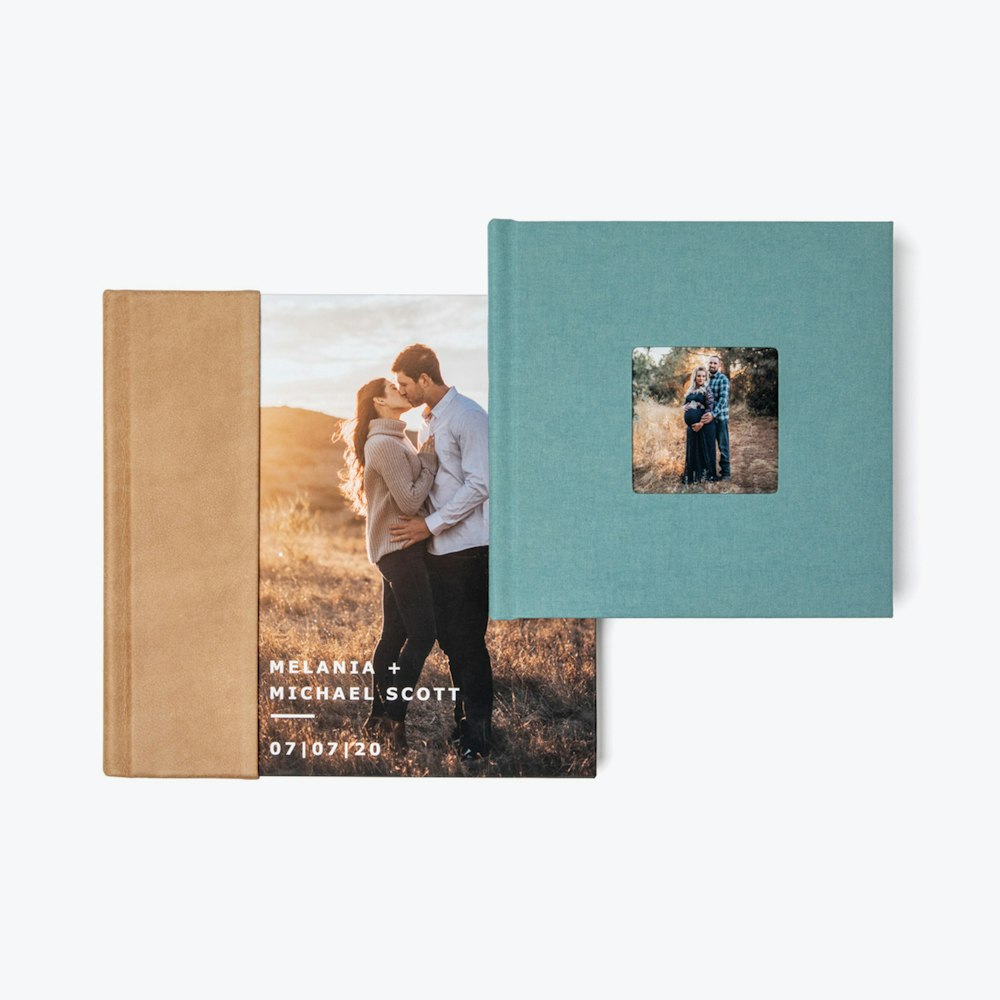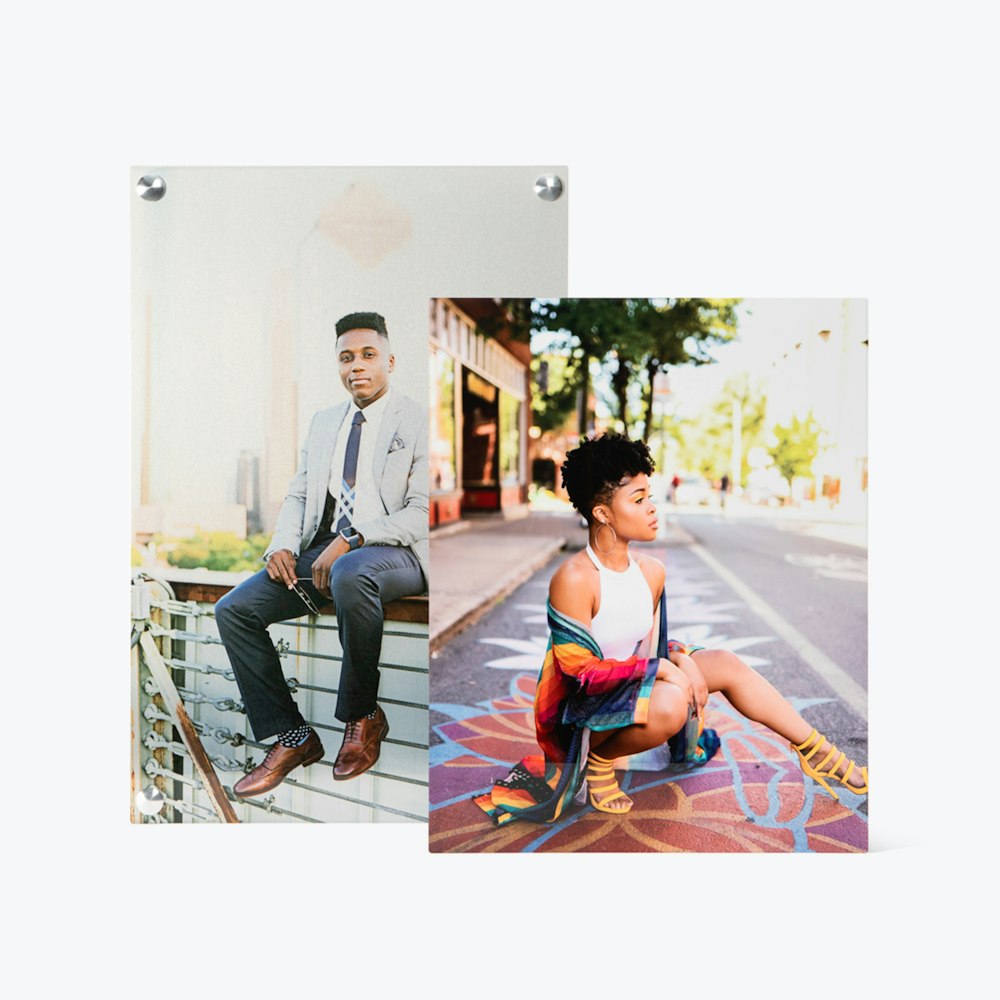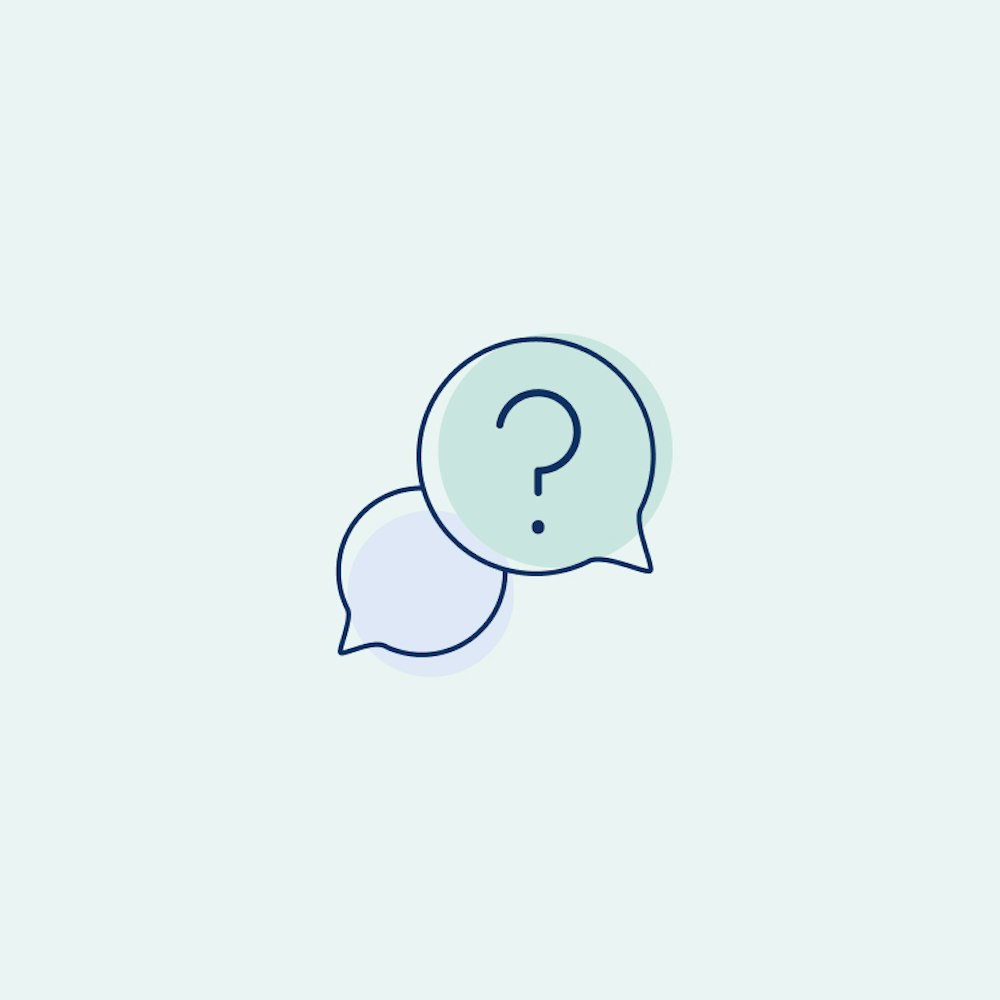ROES Troubleshooting
Running into issues with WHCC ROES not working as expected? Try our top troubleshooting tips and reinstall guide.
ROES FAQs
ROES is acting a little buggy
If ROES is opening but acting a little weird while using it, try clearing out the ROES cache. On the Featured page at the bottom right select Diagnostic Tools > Clear Caches > Clear Both Caches > Ok. ROES will close and you’ll need to reopen.
ROES will not launch, no error messages
This often means something is blocking ROES from launching. Try checking these things:
- Are you on a private home internet connection? Public/shared connections will often block ROES.
- Do you have any firewall or anti-virus software running? Try turning that off temporarily.
- Are you the admin on the computer?
ROES will not launch and is giving an error message
An error message often means an issue in one of the program files. If you have previously had a successful launch a full uninstall and relaunch may help this. Follow the reinstall guide steps below for your operating system.
My order was sent in ROES but the lab has not received it.
Sometimes orders can get caught up for various reasons. To requeue the original order click ‘Send Again’ next to the order on the Uploads screen.
- If the button is grayed out hold down CTRL on the keyboard for PC, or OPT for Mac, to make it clickable.
Requeuing the original order like this prevents any duplicates. Should a whole new order be created and submitted it is possible for both orders to come through to the lab.
ROES Reinstall Guide
For PC
- Go to
Control Panel > Java > General Tab. In the bottom Temporary Internet Files section, click ‘View’. This will open the Java Cache Viewer window. WHCC ROES should be listed there. Highlight it in the list and click the large red ‘X’ at the top of the window to remove it. (Remove all instances of WHCC ROES.) - Go to
Control Panel > Java > General Tab. In the bottom Temporary Internet Files section, clickSettings > Delete Filesand check all the boxes and click OK. - Go to
Computer > C Drive > Users > [your user name]. There should be a.WHCCROESfolder and a.roescachefolder. Delete both of these. - Relaunch ROES from our website
For Mac
- Make sure that any ROES shortcuts are deleted from the desktop, the dock, the Downloads folder, and Applications.
- Go to Finder and select
Go > Go to Folder(or hitCMD + Shift + G). Type in~/.roescacheand delete the contents as well as the main folder. - In Finder, select
Go > Go to Folderagain, type in~/.whccroesand delete contents as well as folder. - In Finder, select
Go > Go to Folderagain, type in~/.RoesEngineCacheand delete contents as well as folder. - Relaunch ROES from our website
For Sports & Events ROES
Different steps are needed for Sports ROES. Please contact customer service.
Still having issues?
If these steps do not resolve the issue, please contact customer service.