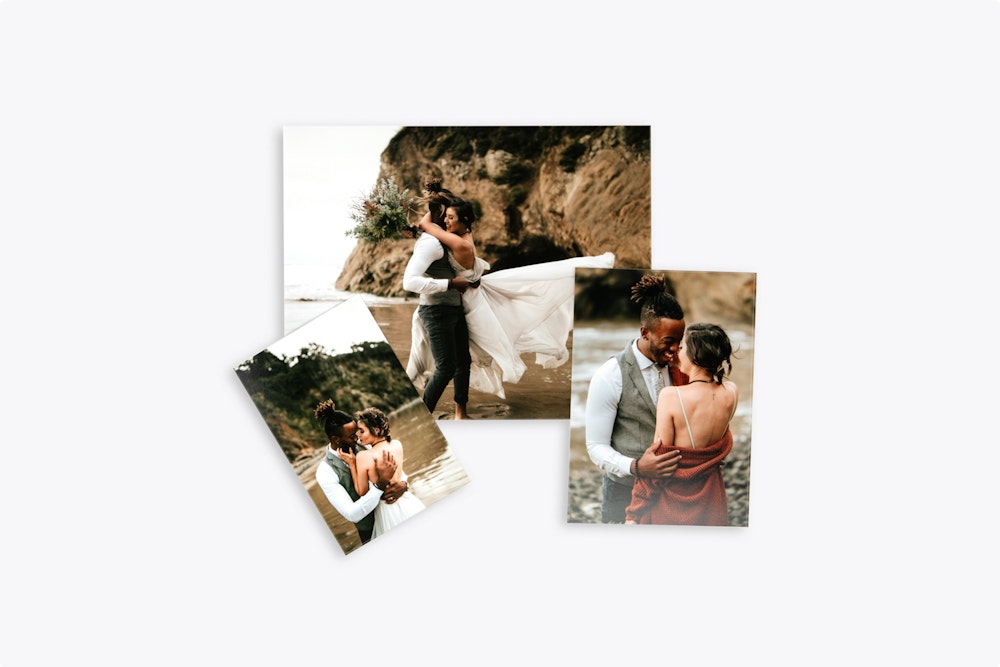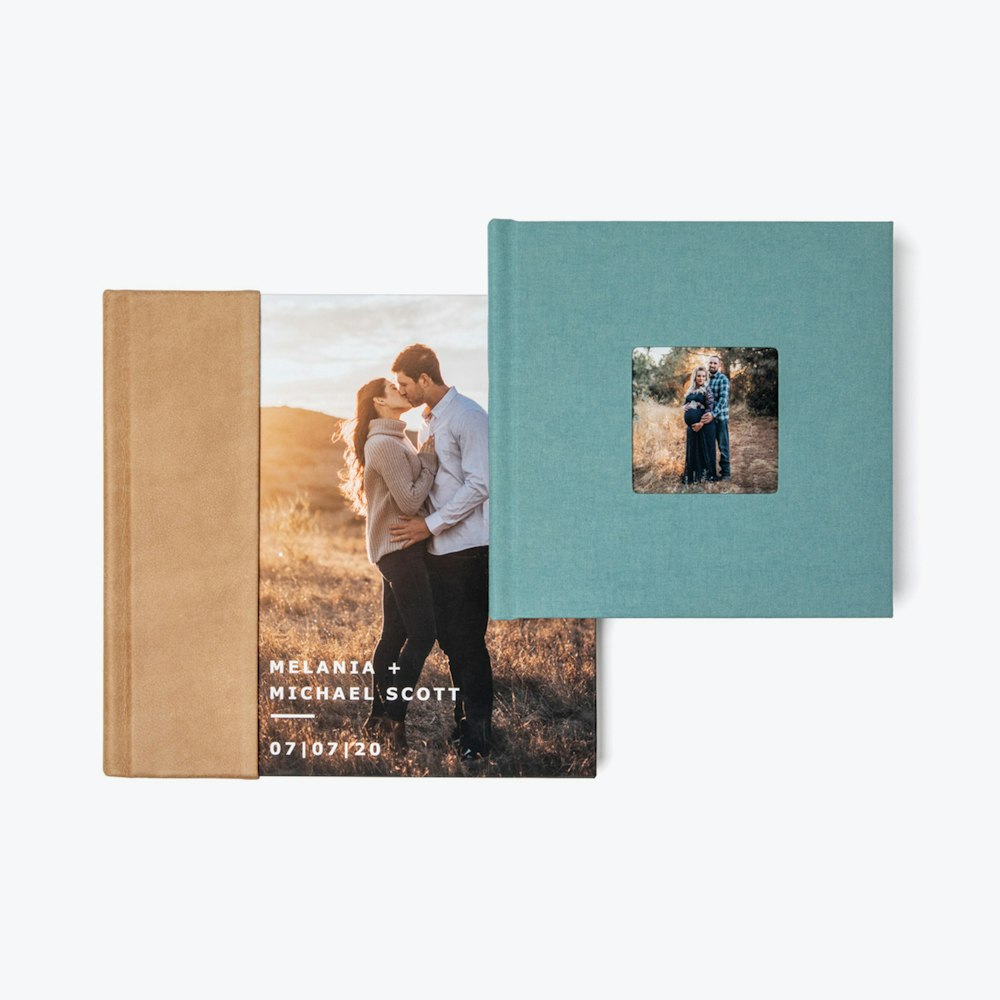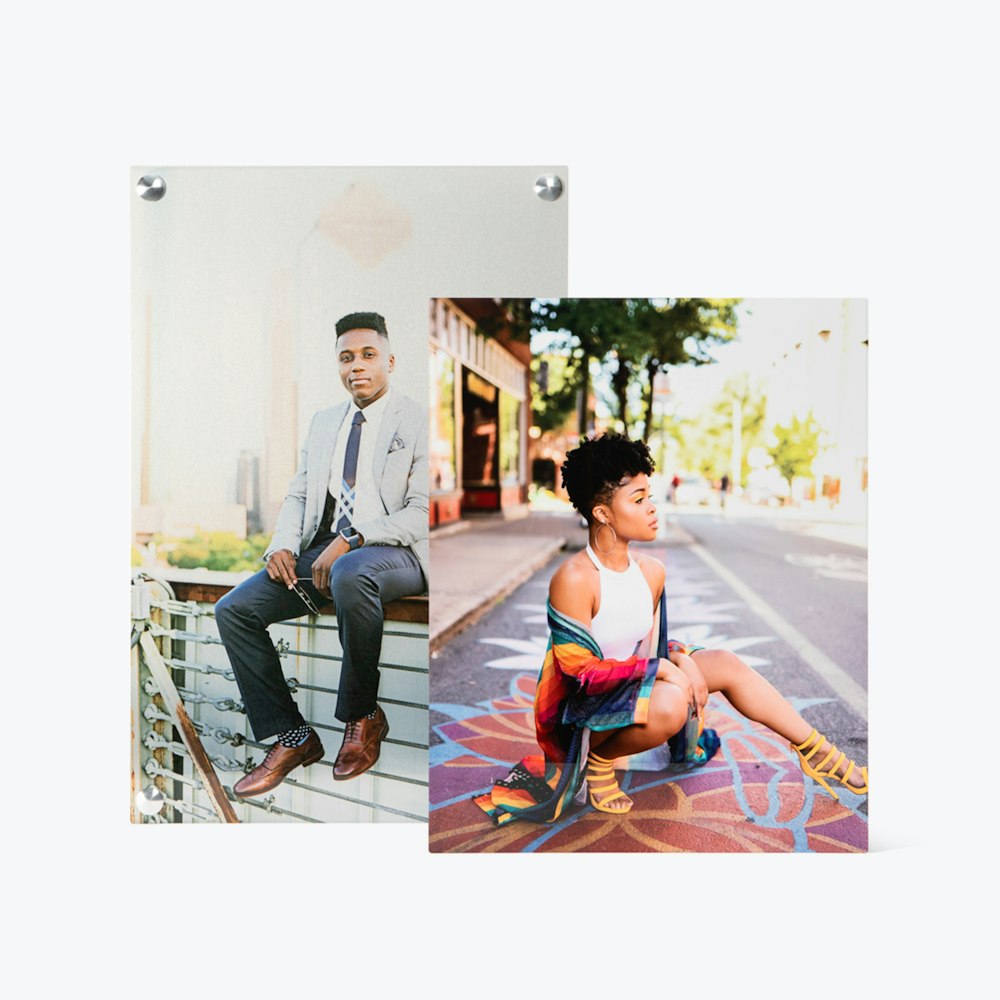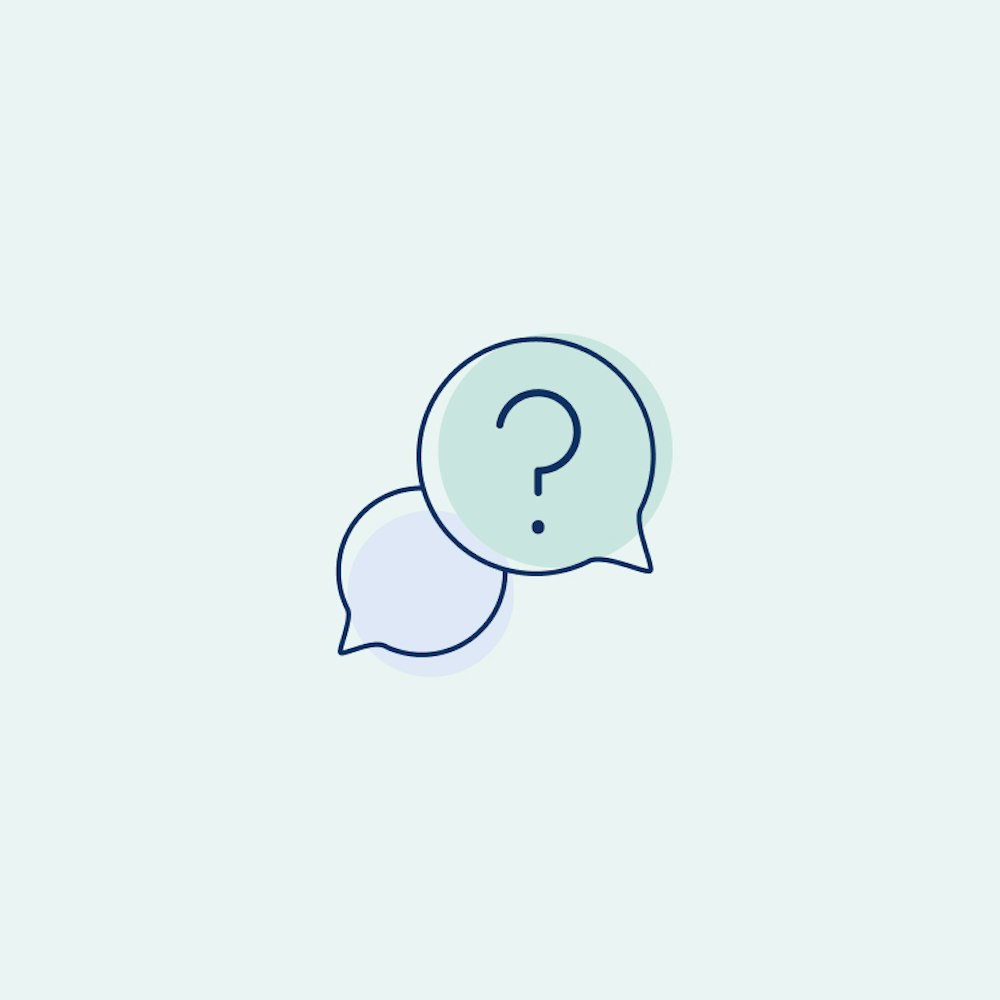Design an Album
Creating an album design is easier than ever.
What You'll Need
- WHCC Account No. and Password
- A Folder of Images (JPG Files)
Start with a Project
If you already have a project you can enter that one, or you can make a new one by clicking New Project.


Album Editor
Once inside a project, you will either see an Albums icon or a drop down menu that will let you browse the available products.


Cover and Endleaves
When you enter the editor you will have a few initial choices to make, including your cover and endleaf selections.



Create your Spreads
To create your spreads you will use a drag and drop process. You can select multiple images at once from your gallery by clicking on them to select them and then dragging any of the selected images up onto your current spread.
If you drag specifically onto the left or right page it will add your images only to that individual page. If you drag images into the center of the spread it will fill your entire spread with images.



Edit your Spreads
You can select new spreads or use the shuffle tool to randomize the choice until you file the selection you prefer. Click the + More Layouts tool to see more combinations.



Reviewing
To get a good preview how your album is coming together, select the spread review page and look at everything all at once. You can reorganize the order of the spreads here, as well as delete or add spreads.


Checking Out
Once you have finished designing you will click through to the Review screen and choose to Save to Project or Checkout Now button.