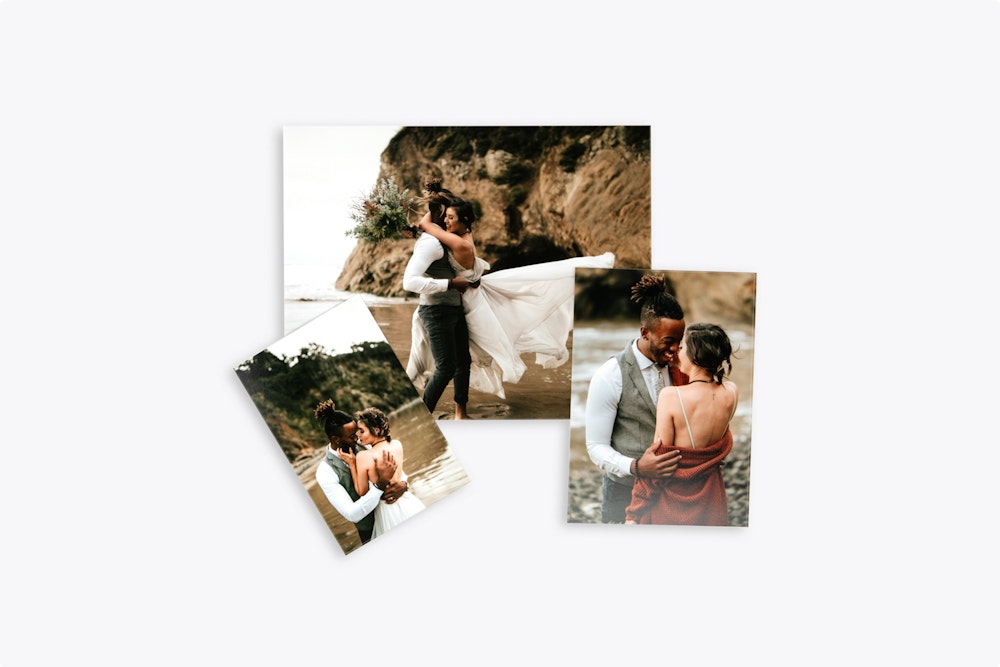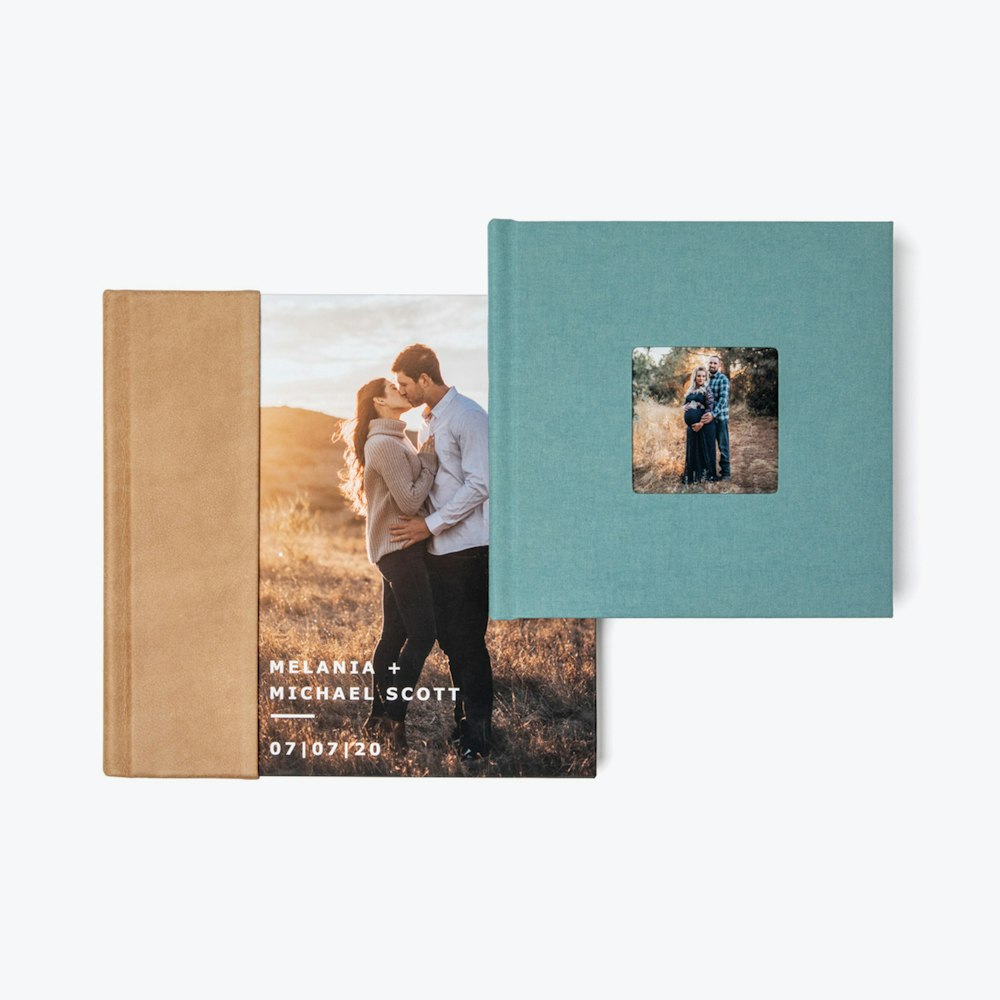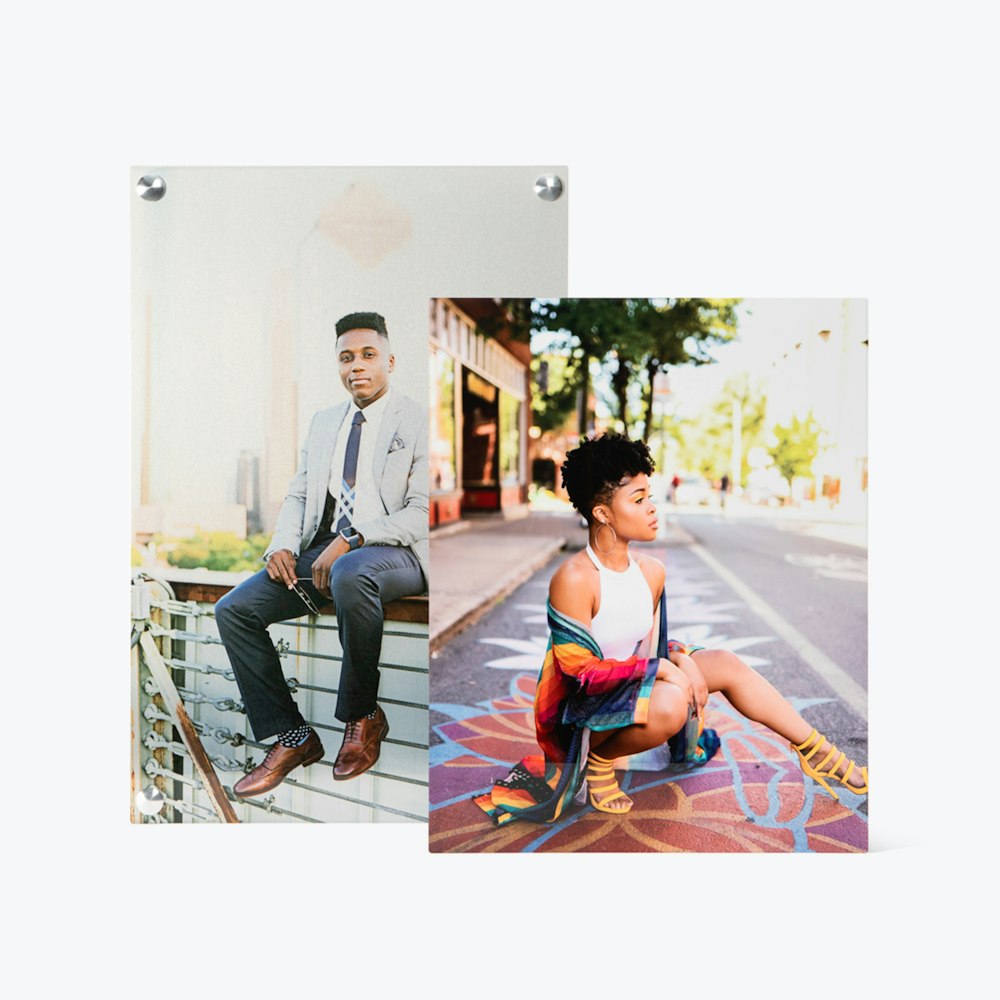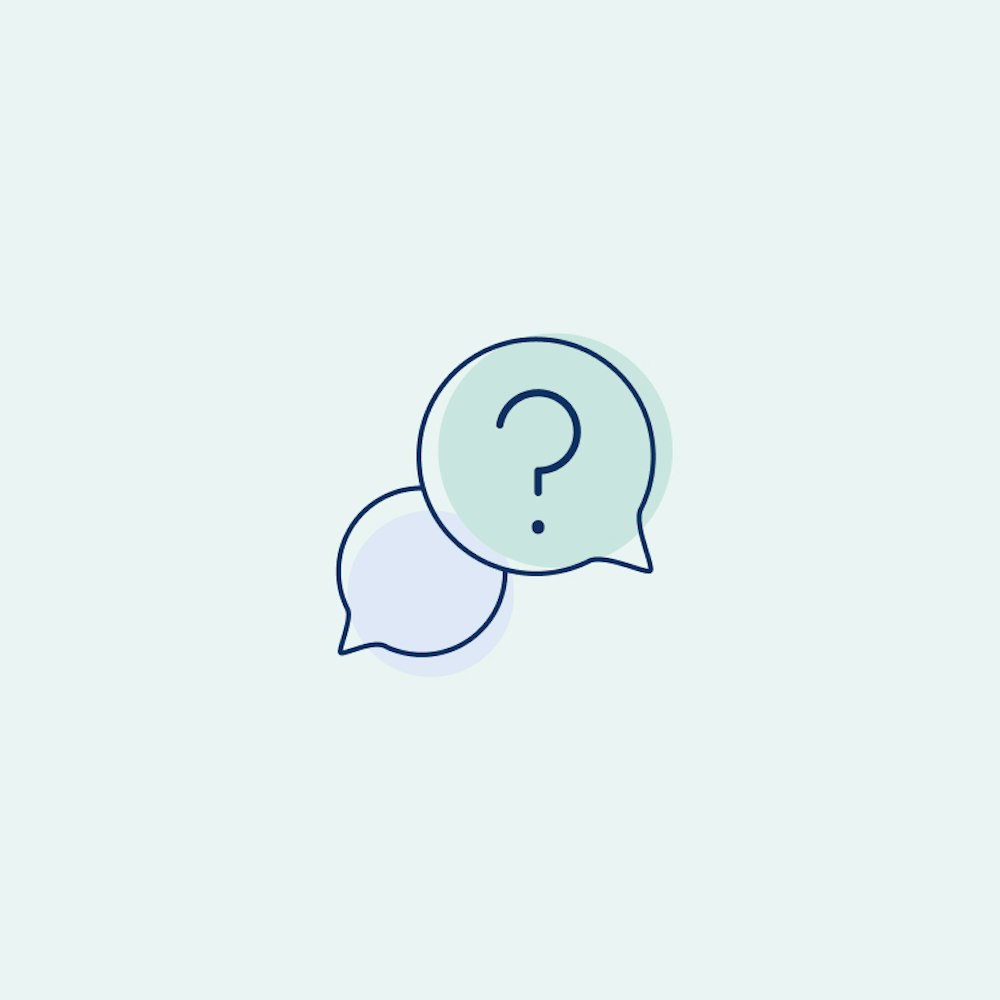Making a Card Collection
Card Collections are the perfect way to customize your client's card ordering experience.
Studio Settings
Navigate to your Studio Settings to get started.

New Collection
You can create as many Collections as you like and we recommend naming them something that matches your project name for easy selection.



Preview + Select
To build your collection you will preview and select the card designs you like, and save your collection when it's finished. You can always edit a collection at a later time.



Assign to Project
The last step is to assign this new Collection to the right project. This step is quick and easily changeable, so head back over to your Projects and into your Project Settings.